¿QUE ES Excel?
Excel es un por que permite la manipulación de libros y hojas de calculo. En Excel, un libro es el archivos en que se trabaja y donde se almacenan los datos. Como cada libro puede contener varias hojas, pueden organizarse varios tipos de información relacionada en un único archivo.
Utilice hojas de calculo para mostrar y analizar datos. Pueden introducirse y modificarse los datos simultáneamente en varias hojas de calculo y pueden ejecutarse los cálculos basándose en los datos de varias hojas de cálculo. Si se crea un gráfico, éste puede colocarse en la hoja de cálculo con sus datos correspondientes o en una hoja de gráfico.
2. Conociendo Excel
Excel es el más popular de los programas que manejan libros y hojas de calculo, se estima que esta presente en casi todas las pc del mundo. Por ello la compañía que lo desarrolla (Microsoft) ha venido mejorando las características y el desempeño de este conocido programa. Pero veamos como es la pantalla inicial de Excel.
3. Barra De Menú
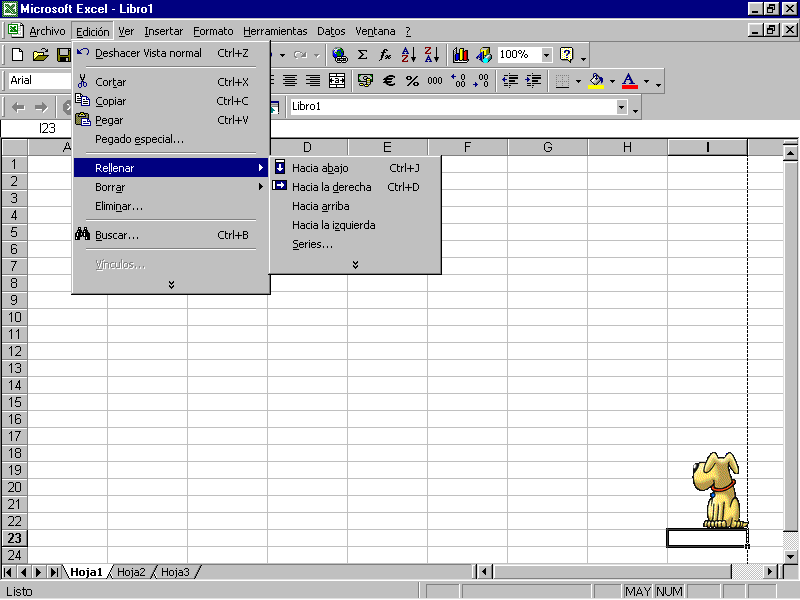 En esta barra se encuentran los comandos disponibles para las diferentes tareas que podemos llevar a cabo:
En esta barra se encuentran los comandos disponibles para las diferentes tareas que podemos llevar a cabo:
Menú Edición: Registro de manipulación directa de los elementos integrantes del documento, son las encontraremos en este menú. Los dos primeros comandos al comienzo de este menú permiten deshacer o rehacer acciones que se han realizado al texto. Los comandos Cortar, Copiar, y Pegar tienen un carácter de utilidad bastante notable, ya que permiten con suma facilidad el traslado de elementos de una región del documento a otra. Borrar como podrá suponerse elimina el texto que se ha escrito previamente. Seleccionar todo, realiza una seleccion de todo el documento de principio a fin, esto puede ahorrar tiempo en el caso de que se desee aplicar un formato o cambiar el tipo de letra a todo el documento. Los comandos Buscar y Reemplazar permiten la localización de una cadena de texto especifica y si se desea ubicarla para reemplazar por alguna otra. Ir a le indica a Excel que debe desplazarse de acuerdo al criterio del elemento que hemos escogido para que realice el desplazamiento.
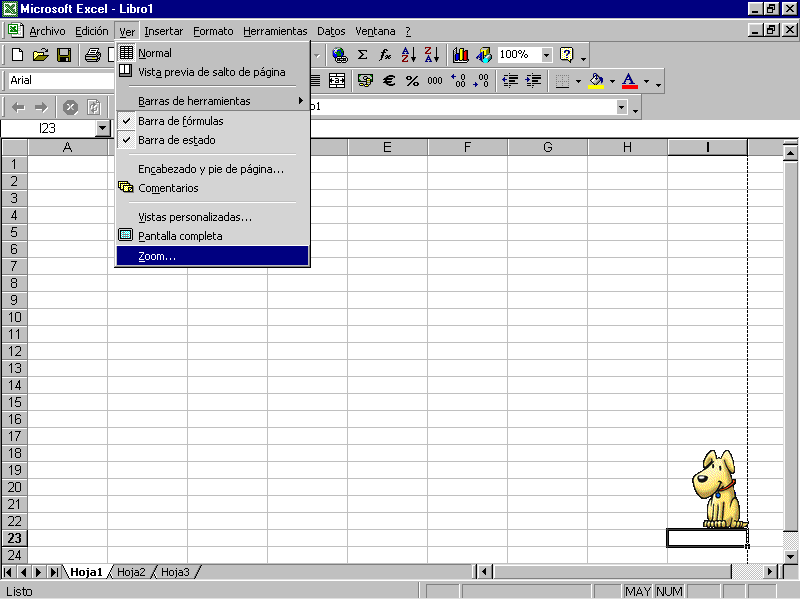
Menú Ver: Aquí definimos el aspecto de Excel, para el área de trabajo y las Barras de herramientas. En este menú existen las opciones de vista, las cuales permiten definir como se ve el documento en el área de trabajo de Excel. Adicionalmente podemos definir cuales Barras de herramientas, queremos utilizar en Excel. En la opción Barra de Herramientas existe un submenu, en el cual aparecen las Barras de Herramientas activas, las cuales aparecen con una marca de verificación. En caso de querer activar alguna otra, solo es necesario hacer clic y activar la marca de verificación. Podemos, además, visualizar los encabezados o pies de paginas previamente definidos. También existe un comando de pantalla completa, el cual permite ver el documento sin Barras de Herramientas, sin reglas ni cualquier otro elemento adicional al cuerpo del texto. Finalmente podemos ajustar el Zoom o acercamiento del documento, de acuerdo a porcentajes de acercamiento o de acuerdo a las Páginas que se desee mostrar.
Menú Insertar: El menú insertar permite la inserción en el documento, de múltiples y variados elementos como: Celdas, Filas, Columnas, Hojas de Cálculo, Graficos, imagenes, etc. A través de este menú también podemos, definir comentarios, hipervínculos, etc.
Menú Formato: Mediante este menú tenemos acceso a los comandos que nos van a permitir afinar el formato de los elementos componentes del documento, como son: las Celdas, Filas, Columnas, Hojas, etc. Podemos, además, dejar que Excel le proporcione un formato automático al documento o escoger entre un estilo entre una galería de estilos de documentos.
Menú Herramientas: Aquí encontraremos herramientas adicionales de ortografia y gramática, Corrección Automática, Compartición de Libros, etc. Puede encontrar también herramientas de protección de documentos, Generadores de Macros, Personalización del Entorno y Asistentes para Búsquedas y otras actividades Además del las opciones de configuración y de personalización del Excel,
Menú Datos: Permite la manipulación de los datos ingresados a la hoja de calculo. Organiza la información de las filas o listas seleccionadas por orden alfabético, numérico o por fechas. Permite Filtrar o seleccionar sólo los elementos que desea mostrar de una lista. Puede también mostrar un formulario de datos en un cuadro de dialogo. Puede utilizarlo para ver, cambiar, agregar, eliminar y buscar los registros de una lista o una base de datos. Además, permite validar, es decir, define qué datos son válidos para celdas individuales o rangos de celdas; restringe la entrada de datos a un tipo particular como números enteros, números decimales o texto y establece limites para las entradas válidas.
4. ¿Para qué sirve una planilla de cálculos?
Su principal funcion es realizar operaciones matemáticas –de la misma manera que trabaja la más potente calculadora-, pero también la de computar complejas interrelaciones y ordenar y presentar en forma de gráfico los resultados obtenidos. Además, Excel 2000 como todas las versiones avanzadas de planillas de cálculos, permiten colocar, ordenar y buscar datos, así como insertar bloques de texto e imágenes. Los principales elementos de trabajo son:
Fila: Es un conjunto de varias celdas dispuestas en sentido horizontal.
Título de fila: Está siempre a la izquierda y nombra a las filas mediante números.
Columna: Es un conjunto de varias celdas dispuestas en sentido vertical.
Título de columna: Está siempre arriba y nombra a las columnas mediante letras, que en el caso de Excel 2000 van desde la A hasta la IV. Luego de la columna Z viene la AA, AB, AC, etc.; luego de la AZ viene la BA, la BB, la BC, etc.; y así sucesivamente.
Celda: Es la intersección de una fila y una columna y en ella se introducen los gráficos, ya se trate de texto, números, fecha u otros datos. Una celda se nombra mediante el nombre de la columna, seguido del nombre de la fila. Por ejemplo, la celda que es la intersección de la fila 29 con la columna F, se denomina F29.
Rango: Los rangos son una referencia a un conjunto de celdas de una planilla de cálculos. Se definen mediante letras y números. Se denomina mediante la celda de una esquina del rango (generalmente la superior izquierda), luego dos puntos y la esquina opuesta. Por ejemplo, al rango que comprende las celdas C4, C5, C6, C7, D4, D5, D6, D7, E4, E5, E6 y E7 se lo denomina C4:E7. En la figura 2 vemos la representación del rango de ejemplo.
Los archivos de Microsoft word se denominan documentos, los archivos de Microsoft Access se denominan base de datos, los archivos de Microsoft power point se denominan presentaciones. Al igual que éstos, los archivos de Microsoft Excel se denominan libros.
Cada uno de estos libros se componen de una serie de planillas donde se encuentra albergada la información; de esta forma es posible relacionar las planillas y compartir la información que se guarda en ellas. Cada una de estas planillas se denominan hojas.
Para seleccionar una hoja, o sea, mostrar su contenido en la pantalla, se debe hacer simplemente un click sobre la lengüeta de la misma; ésta se encuentra en el sector inferior de la pantalla.
Mucho más que una planilla de cálculos
Excel 2000 además de funcionar como una típica planilla de cálculos nos deja insertar otros objetos, como gráficos, mapas, comentarios, imágenes, sonidos, documentos, presentaciones, páginas wed y todo tipo de información. Al poder insertar todos estos tipos de objetos la planilla de cálculos se hace mucho más vistosa y elegante.
Excel 2000 es muy relacionable con Access 2000, o sea, con las bases de datos creadas con éste programa. Al igual que ocurre con el mismo, en las planillas de cálculos existen dos conceptos importantes: campo y registro. En un campo se guardan todos los valores de un tipo de información –por ejemplo, los nombres de todas las ciudades americanas-, y en un registro se guarda un valor concreto de cada campo.
Cómo enviar un libro por correo electrónico y otras opciones: Para hacer esto vamos al menú Archivo, y desplegamos el submenú Enviar a.
Cómo ver las propiedades del libro actual: Simplemente vamos a la opción Propiedades que se encuentra en el menú Archivo. Esta caja de diálogo que se abre se divide en 5 fichas: General, Resumen, Estadísticas, Contenido y Personalizar.
6. Trabajo con la ventana de Excel 2000
Para trabajar con el tamaño y posición de la ventana de Excel 2000 (obviamente teniendo Windows 95 o Windows 98), debemos trabajar con el menú de control.
Maximizar la ventana de Excel 2000: Para hacerlo presionamos el botón Maximizar de la barra de título del Excel o bien, en el menú de control clickeamos la opción Maximizar.
Minimizar la ventana de Excel 2000: Para hacerlo presionamos el botón Minimizar de la barra de título del Excel o bien, en el menú de control clickeamos la opción Minimizar.
Restaurar el tamaño de la ventana de Excel 2000: Para hacerlo presionamos el botón Restaurar de la barra de título (éste aparece sólo si la ventana está maximizada) o bien, en el menú de control, elegimos la opción Restaurar.
Mover la ventana de Excel 2000: Esta operación la podemos realizar sólo si la ventana está en un tamaño medio, o sea, restaurada. Para hacerlo simplemente hacemos un drag and drop (este método ya fue explicado) sobre la barra de título del Excel, o bien, elegimos la opción Mover del menú de control, y lo podemos hacer utilizando el teclado.
Cambiar el tamaño de la ventana de Excel 2000: Para hacerlo hacemos un drag and drop sobre cualquiera de los bordes de la ventana de Excel, o bien vamos al menú de control y clickeamos la opción Tamaño. Esto también sólo lo podemos hacer cuando la ventana de Excel está en el tamaño Restaurado.
Cambiar entre las distintas aplicaciones: Para hacerlo sólo debemos presionar su botón en la barra de tareas, o bien, vamos con Ctrl+Tab y cuando llegamos a la misma soltamos las teclas.
Cerrar el Excel 2000: Para hacerlo podemos optar por cuatro formas: 1- En el menú de control, clickeamos la opción Cerrar. 2- Presionamos la combinación de teclas Alt+F4. 3- Vamos al menú Archivo y seleccionamos la opción Salir. 4- Clickeamos el botón Cerrar que está en la barra de título del Excel 2000. De cualquier manera, si los libros abiertos no están guardados, aparecerán sus respectivos cuadros de información.
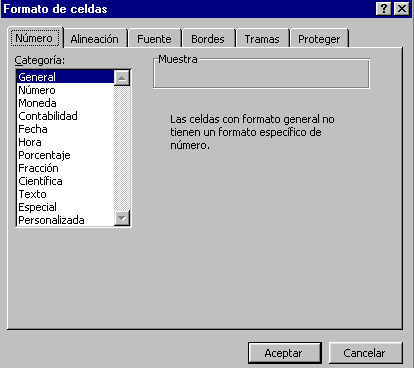
Sobre gustos no hay nada escrito
Para cambiar el formato de la celda o rango seleccionado, hay que seleccionarlo y luego ir al menú Formato y elegir la opción Celdas. Aparecerá un cuadro de diálogo llamado Formato de celdas, el cual posee seis fichas:
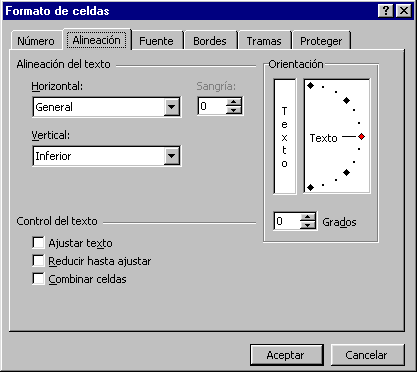
Número: La vemos en la figura. Se utiliza generalmente para especificar el tipo de dato que se va a ingresar. Estos tipos de datos pueden ser: General, Número, Moneda, contabilidad, Fecha, Hora, Porcentaje, Fracción, Científica, Texto, Especial o Perzonalizada.
Alineación: Obviamente posee opciones referentes a la alineación de los datos ingresados en la celda o rango, medida generalmente en grados.
Fuente: En esta ficha podemos especificar opciones acerca de la fuente en que se van a visualizar los datos seleccionados, ya sea el estilo, la fuente propiamente dicha, el tamaño, el tipo de subrayado, el color y varios efectos más. También podemos ver como en todas las demás fichas la muestra de lo que estamos haciendo.. Casi todos los comandos que están en esta ficha, los podemos encontrar en la barra de herramientas Formato.
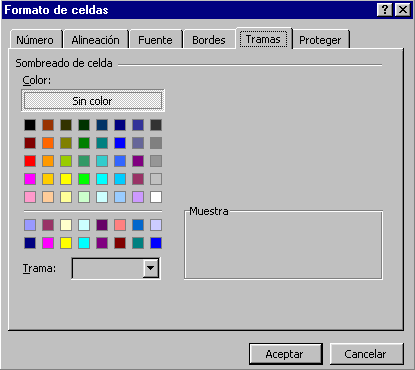
Bordes: Se utiliza para definir el tipo de línea y el color de todos los bordes (internos y externos) que posee el rango seleccionado.
Tramas: Se utiliza para definir el fondo de la celda o rango seleccionado (generalmente un color).
Proteger: Posee unas opciones con respecto a la protección del rango o celda seleccionados, o sea, que se puedan o no ingresar datos.
Otras Opciones Acerca Del Libro Actual
Cómo especificar opciones acerca de la página: Para hacerlo, vamos al menú Archivo y clickeamos la opción Configurar página. Aparecerá un cuadro de diálogo con cuatro fichas: Página, Márgenes, Encabezado y pie de página, y Hoja.
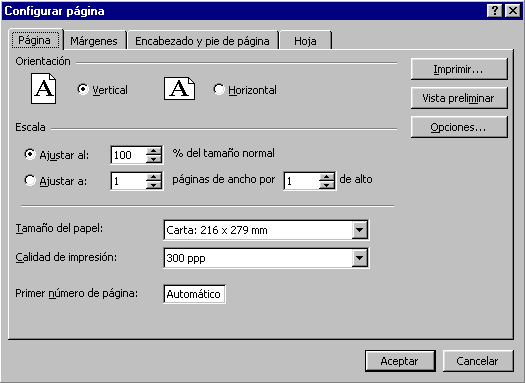
Pagina
Puede controlar la apariencia, o diseño, de las hojas de cálculo impresas si cambia opciones del cuadro de diálogo Configurar página. Las hojas de cálculo pueden imprimirse en orientación vertical u horizontal; también pueden usarse diferentes tamaños de papel. Los datos de la hoja pueden centrarse entre los márgenes izquierdo y derecho o superior e inferior. Además, puede cambiar el orden de las páginas impresas, así como el número de página inicial.
Márgenes
Para establecer los márgenes de un documento, haga clic en el menú Archivo, posteriormente haga clic en el comando Configurar Página y haga clic en la Ficha Márgenes. Establezca los valores los márgenes Superior, Inferior, Derecho e Izquierdo.
Encabezados y Pies de Página.
Para basar un encabezado o un pie de página personalizados en otro existente integrado, haga clic en el encabezado o el pie de página en las casillas Encabezado o Pie de página, respectivamente. Haga clic en Personalizar encabezado o Personalizar pie de página. Haga clic en las casillas Sección izquierda, Sección central o Sección derecha y en los botones para insertar la información de encabezado o pie de página, como el número de página, que desea incluir en la sección. Para introducir texto adicional en e l encabezado o el pie de página, escríbase en las casillas Sección izquierda, Sección central o Sección derecha. Para iniciar una línea en una de las casillas de sección, presione ENTRAR. Para eliminar una sección en un encabezado o pie de página, selecciónela en la casilla de sección y presione RETROCESO.
Hoja
Para seleccionar el rango de la hoja de cálculo que desee imprimir, haga clic en el cuadro Área de impresión y arrastre hacia las áreas de las hojas de cálculo que desee imprimir. El botón Contraer diálogo, situado en el extremo derecho de este cuadro de diálogo, desplazará de forma temporal el cuadro de diálogo para que pueda introducir el rango, seleccionando las celdas de la hoja de cálculo. Cuando haya finalizado, puede hacer clic en el botón otra vez para presentar todo el cuadro de diálogo.
Seleccione una opción en Imprimir títulos para imprimir las mismas columnas o filas como títulos en cada página de una hoja de calculo impresa. Si desea especificar alguna fila como el título horizontal de cada página, seleccione Repetir filas en extremo superior. Si desea títulos verticales en cada página, seleccione Repetir columnas a la izquierda. A continuación, en la hoja de cálculo, seleccione una celda o celdas en las columnas de título que desee. El botón Contraer diálogo, situado en el extremo derecho de este cuadro de diálogo, desplazará de forma temporal el cuadro de diálogo para que pueda introducir el rango, seleccionando las celdas de la hoja de cálculo. Cuando haya finalizado, puede hacer clic en el botón otra vez para presentar todo el cuadro de diálogo.
7. Barra de herramientas estandar
La barra de Herramientas Estándar, permite llevar a cabo algunos de los comandos que existen en la barra de menú, pero solamente con un solo clic en uno de los iconos. Para mostrarla u ocultarla, haga clic en el menú Ver, luego ubique la opción Barra de herramientas y haga clic sobre la opción Estándar. Esta compuesta por los siguientes botones:
Botón Función
Nuevo: Este botón permite la creación de un nuevo documento de Excel. Haga clic sobre él y de inmediato se creara un nuevo documento en blanco.
Abrir: Para recuperar un documento que ha sido guardado previamente, haga clic sobre este botón y ubique la posición del documento que quiere recuperar.
Guardar: Proporciona un nombre a un documento nuevo y posteriormente lo graba en la ubicación que usted especifique. Si el documento ya había sido grabado previamente, entonces graba los cambios realizados al documento.
Imprimir: Envía el documento activo a la impresora con las configuraciones realizadas en la opción Imprimir del menú Archivo.
Vista Preliminar: Muestra el documento tal cual como saldrá impreso. Haga clic para activar la Vista Preliminar, para terminar presione el Botón Cerrar.
Ortografía y Gramática: Revisa los errores ortográficos y gramaticales del documento activo.
Cortar: Permite realizar la acción de cortado en un elemento seleccionado. La misma función del comando Cortar del menú Edición.
Copiar: Permite realizar la acción de copiado en un elemento seleccionado. La misma función del comando Copiar del menú Edición.
Pegar: Permite realizar la acción de Pegado en un elemento seleccionado. La misma función del comando Pegar del menú Edición.
Copiar Formato: Copia el formato de un objeto o texto seleccionados y lo aplica al objeto u hoja en el que haga clic. Para copiar el formato a más de un elemento, haga doble clic y luego haga clic en todos los elementos a los que desee dar formato.
Deshacer: Invierte el último comando o elimina la última entrada que haya escrito. Para invertir varias acciones al mismo tiempo, haga clic en la flecha ubicada al lado y a continuación, haga clic en las acciones que desee deshacer.
Rehacer: Invierte la acción del comando Deshacer. Para rehacer varias acciones al mismo tiempo, haga clic en la flecha ubicada al lado y a continuación haga clic en las acciones que desee rehacer.
Insertar hipervínculos: Inserta o modifica el hipervínculos que se especifique.
Autosuma: Agrega números automáticamente con la función SUMA. Excel sugiere el rango de celdas que se va a agregar. Si el rango sugerido no es el correcto, arrastre el rango que desee y, a continuación, presione la tecla ENTRAR.
Pegar función: Muestra una lista de funciones y sus formatos y permite definir valores para argumentos.
Orden ascendente: Ordena los elementos seleccionados comenzando por la primera letra del alfabeto, el número menor o la fecha más antigua, mediante la utilización de la columna que contenga el punto de inserción. Si anteriormente se establecieron otras opciones de ordenación, éstas permanecerán vigentes.
Orden descendente: Ordena los elementos seleccionados comenzando por la última letra del alfabeto, el número mayor o la fecha más reciente, utilizando la columna que contenga el punto de inserción. Si anteriormente se establecieron otras opciones de ordenación, éstas permanecerán vigentes.
Asistente para gráficos: Inicia el Asistente para Gráficos, que le indicará los pasos necesarios para crear un gráfico incrustado en una hoja de cálculo o modificar un gráfico existente.
Mapa: Crea un mapa basado en los datos seleccionados. Los datos deben contener referencias geográficas, como abreviaturas de países o estados. Para configurar la ubicación y el tamaño del mapa en la hoja de cálculo, arrastre el puntero en forma de cruz.
Dibujo: Muestra u oculta la barra de herramientas Dibujo.
Zoom: Escriba una variación entre el 10 y el 200 por ciento para reducir o aumentar la presentación del documento activo.
Ayudante de Office El Ayudante de Office proporciona temas de ayuda y sugerencias para ayudarle a realizar sus tareas.
8. Barra de herramientas de formato
Provee de las herramientas que permiten aplicar el formato preferido a los elementos integrantes del documento. Esta compuesta por los siguientes botones:
Botón Función
Fuente: Cambia la fuente del texto y de los números seleccionados. En el cuadro Fuente, seleccione un nombre de fuente
Tamaño de fuente: Cambia el tamaño del texto y de los números seleccionados. En el cuadro Tamaño de fuente, escriba un tamaño. Los tamaños del cuadro Tamaño de fuente dependen de la fuente seleccionada y de la impresora activa.
Negrita: Pone el texto y los números seleccionados en formato negrita. Si la selección ya está en negrita, haga clic para quitar este formato.
Cursiva: Pone el texto y los números seleccionados en formato cursiva. Si la selección ya está en cursiva, haga clic en para quitar este formato.
Subrayado: Subraya el texto y los números seleccionados. Si la selección ya está subrayada, haga clic en para quitar este formato.
Alinear a la izquierda: Alinea el texto, números u objetos entre líneas seleccionados a la izquierda con el borde derecho discontinuo.
Centrar: Centra el texto, números u objetos entre líneas seleccionados.
Alinear a la derecha: Alinea el texto, números u objetos entre líneas seleccionados a la derecha con el borde izquierdo discontinuo.
Combinar y centrar: Combina dos o más celdas contiguas seleccionadas para crear una única celda. La celda resultante contiene sólo los datos situados en la parte superior izquierda de la selección, centrados en la celda. La referencia de celda de una celda combinada es la celda situada en la parte superior izquierda del rango original seleccionado.
Moneda internacional: Aplica el estilo Moneda internacional a las celdas seleccionadas. Dependiendo del país seleccionado en el cuadro de diálogo Configuración regional de Windows, puede aparecer el botón Estilo de moneda internacional en lugar del botón Estilo de moneda.
Estilo porcentual: Aplica el Estilo porcentual a las celdas seleccionadas. Para cambiar dicho estilo, utilice el comando Estilo del menú Formato.
Aumentar decimales: Aumenta el número de dígitos que se muestran tras la coma decimal en las celdas seleccionadas.
Disminuir decimales: Disminuye el número de dígitos que se muestran tras la coma decimal en las celdas seleccionadas.
Disminuir Sangría: Disminuye la sangría izquierda
Aumentar Sangría: Aumenta la sangría izquierda
Aplicar contornos y Borde exterior: Agrega o quita el borde que rodea al texto, párrafos, celdas, imágenes u otros objetos seleccionados.
Color de relleno: Agrega, modifica o quita el color o efecto de relleno del objeto seleccionado. Los efectos de relleno incluyen degradado, textura, trama e imágenes.
Color de fuente: Aplica al texto seleccionado el formato de color en el que haya hecho clic.
9. Barra de fórmulas
Barra situada en la parte superior de la ventana que muestra el valor constante o fórmula utilizada en la celda activa. Para escribir o modificar valores o fórmulas, seleccione una celda o un gráfico, escriba los datos y, a continuación, presione ENTRAR. También puede hacer doble clic en una celda para modificar directamente los datos en ella.
Botón Función
Cuadro de nombres: Identifica la celda seleccionada, el elemento de gráfico o el objeto de dibujo. Escriba el nombre en el cuadro Nombre y, a continuación, presione ENTRAR para asignar rápidamente un nombre a una celda o a un rango seleccionado. Para desplazarse a una celda cuyo nombre se asignó previamente y seleccionarla, haga clic en su nombre en el cuadro Nombre.
Modificar Fórmula : Ayuda a crear una fórmula con funciones de hoja de cálculo.
Guardar: Proporciona un nombre a un documento nuevo y posteriormente lo graba en la ubicación que usted especifique. Si el documento ya había sido grabado previamente, entonces graba los cambios realizados al documento.
Barra de estado
Barra situada en la parte inferior de la ventana del documento que muestra información acerca de un comando o un botón de una barra de herramientas, una operación en curso o la posición del punto de inserción.
En Excel puede crearse una amplia diversidad de fórmulas, desde fórmulas que ejecuten una simple operación aritmética hasta fórmulas que analicen un modelo complejo de fórmulas. Una fórmula puede contener funciones, que son fórmulas predefinidas que ejecutan operaciones simples o complejas. Para ejecutar simultáneamente varias operaciones y que se genere uno o varios resultados, utilice una fórmula matricial.
Sintaxis
La sintaxis de una fórmula es la estrctura el orden de los elementos de una fórmula. Las fórmulas en Excel siguen una sintaxis específica que incluye un signo igual (=) seguido de los elementos que van a calcularse (los operandos) y los operadores del cálculo. Cada operando puede ser un valor que no cambie (un valor constante), una referencia de celda o de rango, un rótulo, un nombre o una función de la hoja de cálculo.
Como valor predeterminado, Microsoft Excel calcula una fórmula de izquierda a derecha, comenzando por el signo igual (=). Puede controlar el orden en que se ejecutará el cálculo cambiando la sintaxis de la fórmula. Por ejemplo, la siguiente fórmula da un resultado de 11 porque Microsoft Excel calcula la multiplicación antes que la suma. La fórmula multiplica 2 por 3 (resultando 6) y, a continuación, suma 5.
=5+2*3
Por el contrario, si se utilizan paréntesis para cambiar la sintaxis, pueden sumarse en primer lugar 5 y 2 y, a continuación, multiplicarse el resultado por 3, resultando 21.
=(5+2)*3
Orden de Ejecución
Si se combinan varios operadores en una única fórmula, Excel ejecutará las operaciones en el orden que se indica en la tabla que se muestra a continuación. Si una fórmula contiene operadores con el mismo precedente (por ejemplo, si una fórmula contiene un operador de multiplicación y otro de división) Excel evaluará los operadores de izquierda a derecha. Para cambiar el orden de evaluación, escriba entre paréntesis la parte de la fórmula que se calculará en primer lugar.
Operador Descripción
: (dos puntos), (coma) (un espacio) Operadores de referencia
– Negación (como en –1)
% Porcentaje
^ Exponente
* y / Multiplicación y división
+ y – Suma y resta
& Conecta dos cadenas de texto (concatenación)
= < > <= >= <> Comparación
Referencias de celda
Una fórmula puede hacer referencia a una celda. Si desea que una celda contenga el mismo valor que otra, introduzca un signo igual seguido de la referencia a la celda. La celda que contiene la fórmula se denomina celda dependiente ya que su valor depende del valor en la otra celda. Siempre que se cambie la celda a la que hace referencia la fórmula, cambiará también la celda que contiene la fórmula. La siguiente fórmula multiplica el valor en la celda B15 por 5. Cada vez que se cambie el valor en la celda B15 se volverá a calcular la fórmula.
=B15*5
Las fórmulas pueden hacer referencia a celdas, o rangos de celdas, o a nombres o rótulos que representan a las celdas o rangos.
Funciones
Excel contiene muchas fórmulas predefinidas o integradas, denominadas funciones. Las funciones pueden utilizarse para ejecutar operaciones simples o complejas. La función más común en las hojas de cálculo es la función SUMA, que se utiliza para sumar rangos de celdas. Aunque puede crearse una fórmula para calcular el valor total de unas pocas celdas que contengan valores, la función de la hoja de cálculo SUMA calcula varios rangos de celdas.
Los argumentos pueden ser números, texto, valores lógicos como VERDADERO o FALSO, matrices, valores de error como #N/A o referencias de celda. El argumento que se designe deberá generar un valor válido para el mismo. Los argumentos pueden ser también constantes, fórmulas u otras funciones. La sintaxis de una función comienza por el nombre de la función, seguido de un paréntesis de apertura, los argumentos de la función separados por comas y un paréntesis de cierre. Si la función inicia una fórmula, escriba un signo igual (=) delante del nombre de la función. A medida que se cree una fórmula que contenga una función, la paleta de fórmulas facilitará ayuda.
Para introducir una fórmula que contenga una función, haga clic en la celda en que desee introducir la fórmula. Para iniciar la fórmula con la función, haga clic en Modificar fórmula en la barra de fórmulas. Haga clic en la flecha hacia abajo que aparece junto al cuadro Funciones. Haga clic en la función que desee agregar a la fórmula. Si la función no aparece en la lista, haga clic en Más funciones para obtener una lista de las funciones adicionales. Introduzca los argumentos. Una vez completa la fórmula, presione ENTRAR.
Graficos
Puede presentar los datos de Excel en un gráfico. Los gráficos se vinculan a los datos a partir de los que se crean y se actualizan cuando se cambian éstos. Puede crear gráficos a partir de celdas o rangos no contiguos. También puede crear gráficos a partir de tablas dinámicas. Para crear un gráfico seleccione las celdas que contienen los datos que desea presentar en el gráfico. Si desea que los rótulos de fila o columna aparezcan en el gráfico, incluya en la selección las celdas que los contienen. Haga clic en Asistente para gráficos. Siga sus instrucciones.
Si la hoja de cálculo incluye varios niveles de rótulos de fila y columna, el gráfico también puede presentarlos. Cuando cree el gráfico, incluya en la selección los rótulos de cada nivel. Para conservar la jerarquía cuando agrega datos al gráfico, cambie el rango de celda usado para crear éste.
10. Imprimir
Para imprimir un documento es necesario tener conectada y configurada una impresora. Haga clic en el menú Archivo en comando Imprimir, seleccione la impresora en el campo Nombre y establezca la configuración en el botón Propiedades. En este botón puede especificar el tamaño de las Pagina y su orientación, además de la resolución de la impresora y calidad de Impresión. Proporcione el intervalo de las paginas que desee imprimir, si selecciona Todo, será impreso todo el documento, si solamente desea imprimir la pagina actual, haga clic en el botón Página actual, o si ha seleccionado un área del documento haga clic en Selección. Si desea también puede especificar un intervalo de paginas especifico en la opción Páginas. Puede colocar la cantidad de copias que quiera imprimir de un documento. Puede especificar imprimir solo una parte del documento. Para imprimir rápidamente luego de haber establecido estos parámetros haga clic en el botón Imprimir de la barra de herramientas Estándar.
11. Insertar celdas, filas, columnas
Pueden insertarse celdas, filas y columnas vacías e introducir datos en las mismas. Si se mueven y se copian celdas, pueden insertarse entre las celdas actuales para evitar que se peguen encima de los datos.
Para insertar celdas vacías seleccione el rango de las celdas existentes en el que desea insertar las nuevas celdas vacías. Seleccione el mismo número de celdas que desea insertar. En el menú Insertar, haga clic en Celdas. Haga clic en Desplazar las celdas hacia la derecha o Desplazar las celdas hacia abajo.
Para insertar una única fila, haga clic en una celda de la fila situada inmediatamente debajo de la posición en la que desea insertar la nueva fila. Por ejemplo, para insertar una nueva fila por encima de la Fila 5, haga clic en la Fila 5. Para insertar varias filas, seleccione las filas situadas inmediatamente debajo de la posición en que desea insertar las nuevas. Seleccione el mismo número de filas que desea insertar. En el menú Insertar, haga clic en Filas
Para insertar una única columna, haga clic en la columna situada inmediatamente a la derecha de la posición en que desea insertar la nueva. Por ejemplo, para insertar una nueva columna a la izquierda de la Columna B, haga clic en una celda de la columna B.
Para insertar varias columnas, seleccione las columnas situadas inmediatamente a la derecha de la posición en que desea insertar las nuevas columnas. Seleccione el mismo número de columnas que desea insertar. En el menú Insertar, haga clic en Columnas.
12. Introducción de datos
Una hoja de calculo es el documento principal que se utiliza para el almacenamiento y manipulación de datos. Cada una es una cuadricula rectangular conformada por filas y columnas. La intersección entre cada columna y cada fila es una celda, que es la unidad básica de la hoja de calculo en la cual se almacenan los datos. Si desea crear una hoja de calculo nueva haga clic en la opción Nuevo del menú Archivo o presione el botón Nuevo en la barra de herramientas estándar. Para grabar los cambios haga clic en la opción Guardar del menú Archivo o presione el botón Guardar en la barra de herramientas estándar
Para introducir datos en una celda, haga clic en la celda en la que desee introducir los datos. Escriba los datos y presione INTRO o TAB. Utilice una barra o un guión para separar las partes de la fecha; escriba, por ejemplo 9/5/96 o Jun-96. Para introducir una hora según el horario de 12 horas, escriba un espacio y, a continuación, a o p detrás de la hora, como por ejemplo, 9:00 p. De lo contrario, Microsoft Excel introducirá la hora como a.m.
Para introducir formulas, haga clic en la celda en que desee introducir la fórmula. Escriba un signo igual (=). Si hace clic en Modificar fórmula o Pegar función, Microsoft Excel insertará un signo igual. Introduzca la fórmula. Presione ENTRAR.
13. Vistas de diseño
Son las diferentes formas en que podemos visualizar en el área de trabajo, el documento que estamos editando, estas son:

Normal muestra el formato del texto y una presentación simplificada del diseño de página. La vista Normal resulta práctica para la mayoría de las tareas de aplicar y modificar formatos. Para pasar a la vista Normal, haga clic en Normal en el menú Ver. Como la que se muestra a continuación.
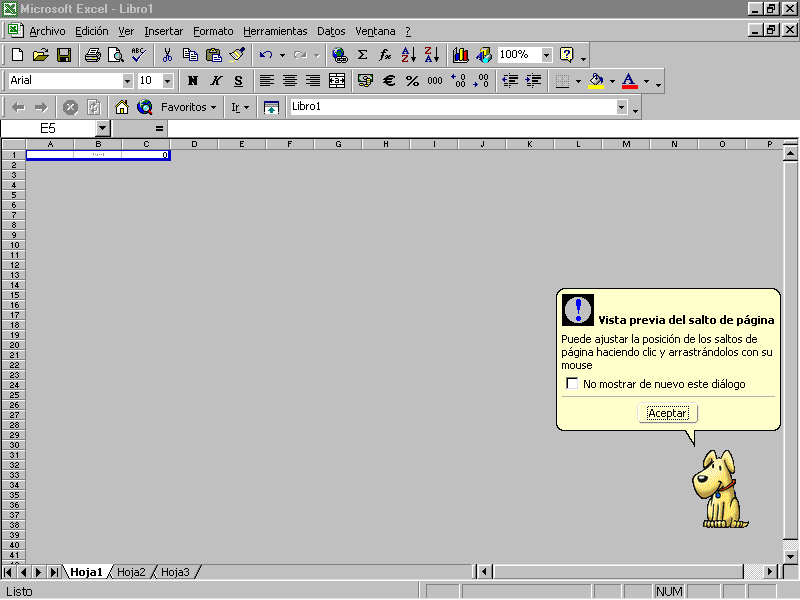
Vista previa de salto de página pasa la hoja de cálculo activa a vista previa de salto de página, que es una vista de modificación que muestra la hoja de cálculo tal y como se va a imprimir. En esta vista, pueden moverse los saltos de página arrastrándolos a la izquierda, a la derecha o hacia abajo. Microsoft Excel cambia automáticamente la escala de la hoja de cálculo para ajustar las columnas y las filas a la página.
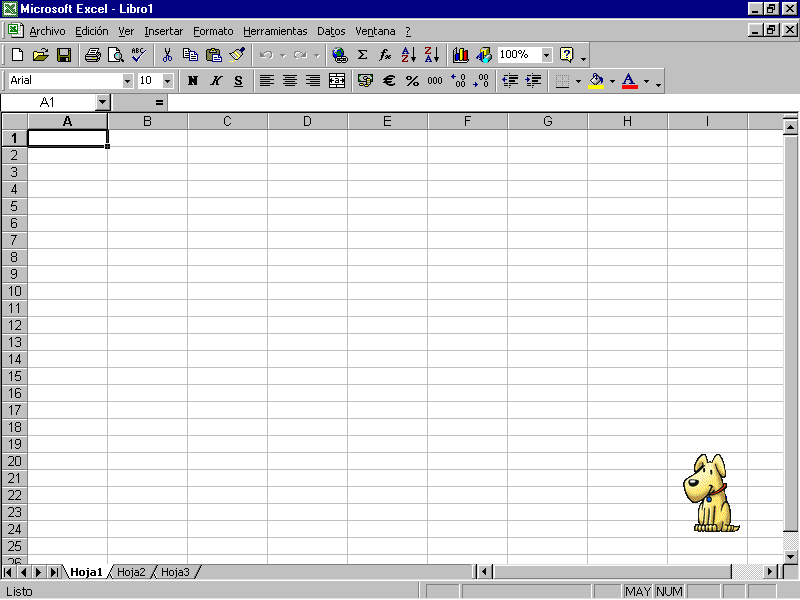
Exelente material
ResponderEliminarExelente material
ResponderEliminarExelente material
ResponderEliminarNormas de excel su definicion
ResponderEliminarNormas de excel su definicion
ResponderEliminarx2
ResponderEliminar